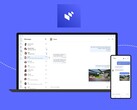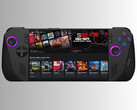Estes são meus atalhos favoritos para fazer capturas de tela no Windows 11
CheckMag
O Windows 11 oferece um número estonteante de maneiras de fazer capturas de tela, mas eu reduzi a quatro atalhos que realmente fazem sentido. Neste guia, explico os únicos métodos de captura de tela que uso e o que fazer se o seu teclado não tiver uma tecla Print Screen.Antony Muchiri, 👁 Antony Muchiri (traduzido por Ninh Duy) Publicado 🇺🇸 🇫🇷 ...
O Windows 11 oferece muitas maneiras de fazer uma captura de tela. Há a Ferramenta de Recorte, Print Screen, Xbox Game Bar e cerca de meia dúzia de atalhos que parecem se sobrepor o suficiente para confundir o usuário.
Depois de testar quase todos eles, escolhi quatro que uso o tempo todo. Eles são confiáveis, rápidos e, o mais importante, não preciso pensar duas vezes ao usá-los.
Esses quatro atalhos se tornaram memória muscular: Win + Print Screen, Alt + Print Screen, Win + Shift + S e Win + Alt + Print Screen.
Se o senhor estiver se perguntando qual atalho de captura de tela do Windows 11 vale a pena, esses são os que realmente fazem sentido no uso diário.
Win + Print Screen: Quando quero capturar tudo o que está na minha tela
Os Top 10
» Os Top 10 Portáteis Multimídia
» Os Top 10 Portáteis de Jogos
» Os Top 10 Portáteis Leves para Jogos
» Os Top 10 Portáteis Acessíveis de Escritório/Empresariais
» Os Top 10 Portáteis Premium de Escritório/Empresariais
» Os Top 10 dos Portáteis Workstation
» Os Top 10 Subportáteis
» Os Top 10 Ultrabooks
» Os Top 10 Conversíveis
» Os Top 10 Tablets
» Os Top 10 Smartphones
» A melhores Telas de Portáteis Analisadas Pela Notebookcheck
» Top 10 dos portáteis abaixo dos 500 Euros da Notebookcheck
» Top 10 dos Portáteis abaixo dos 300 Euros
Quando estou trabalhando em algo e preciso capturar tudo o que está na tela de uma só vez, sempre uso a combinação Win + Print Screen.
Quando o senhor pressiona as duas teclas, a tela pisca por um segundo e o sistema salva automaticamente uma captura de tela completa.
O senhor não precisa colá-la em nenhum lugar e não será perguntado onde salvá-la. A imagem simplesmente cai na pasta Capturas de tela em Imagens, de forma silenciosa e eficiente. É a maneira mais simples de capturar uma imagem em tela cheia e guardá-la para mais tarde.
Esse atalho é especialmente útil quando estou trabalhando em documentação ou coletando imagens para um artigo.
Não há nenhum pop-up, nenhum editor, nenhuma interrupção - apenas uma captura rápida e a volta ao trabalho. Não é chamativo, mas sempre dá conta do recado.
Alt + Print Screen: Quando só me importo com a janela em que estou
Alt + Print Screen é o atalho que uso quando quero capturar apenas a janela ativa em que estou trabalhando.
Ele não salva a captura de tela como um arquivo, mas copia a imagem diretamente para a área de transferência, que é exatamente o que eu quero na maioria das vezes.
Posso colá-la em um e-mail, em um documento do Word ou até mesmo em um editor de fotos sem precisar cortar a barra de tarefas ou as janelas de fundo.
Esse atalho é perfeito quando estou executando vários aplicativos e só preciso destacar um deles. Se eu estiver escrevendo comentários sobre um bug do navegador, por exemplo, não preciso que alguém veja minha guia aberta do Spotify ou a central de notificações.
Alt + Print Screen me dá exatamente o que eu preciso e nada mais. Esse também é um dos métodos mais leves, pois pula totalmente a etapa de salvar o arquivo.
Win + Shift + S: quando preciso de precisão e flexibilidade
Esse é facilmente o atalho de captura de tela mais versátil do Windows 11. Pressionar Win + Shift + S abre a sobreposição da ferramenta Snipping Tool exatamente onde o usuário está, permitindo que escolha exatamente a parte da tela que deseja capturar.
É possível arrastar um retângulo em torno de uma seção, selecionar uma janela individual ou até mesmo fazer uma captura em tela cheia, se desejar.
Após a seleção, a captura de tela é copiada para a área de transferência e uma pequena visualização aparece no canto da tela. Clicar na visualização abre a Snipping Tool para edições ou anotações rápidas.
Eu a utilizo quando preciso destacar algo específico ou cortar distrações. É especialmente útil para criar guias visuais ou capturar apenas uma seção de uma página da Web.
Também gosto do fato de que ele não sobrecarrega minha unidade com arquivos, a menos que eu decida salvá-los. Isso me dá controle sobre o que capturo e o que faço com ele em seguida.
Se o senhor costuma usar essa ferramenta com frequência, há também uma opção para mapear a tecla Print Screen para iniciar a Snipping Tool em vez de fazer a cópia usual da área de transferência.
O senhor pode ativar essa opção em Configurações, em Acessibilidade e, em seguida, em Teclado. É um pequeno ajuste que economiza muito tempo.
Win + Alt + Print Screen: Quando estou gravando ou jogando um jogo
Essa opção não é tão comentada fora do mundo dos jogos, mas é surpreendentemente útil mesmo que o usuário nunca toque em um controle.
Win + Alt + Print Screen faz parte do kit de ferramentas da Xbox Game Bar e tira instantaneamente uma captura de tela da janela ativa e a salva na pasta Captures dentro do diretório Videos.
Uso isso principalmente quando estou gravando minha tela ou testando algo no modo de tela cheia. Como já estou com a Xbox Game Bar em execução, esse atalho me proporciona uma captura limpa e automática sem interromper o que estou fazendo.
Também é mais rápido do que entrar nos menus da Game Bar e funciona mesmo quando a Snipping Tool não funciona.
E se o seu teclado não tiver uma tecla Print Screen?
Isso acontece com mais frequência do que se imagina, especialmente em notebooks compactos, ultrabooks como o ASUS Zephyrusou determinados layouts de teclado internacionais.
Se o seu teclado não tiver uma tecla Print Screen dedicada, o senhor não está sem sorte. Ainda há algumas maneiras fáceis de fazer uma captura de tela no Windows 11.
Primeiro, a solução mais fácil é usar diretamente a ferramenta Snipping Tool. Basta acessar o menu Iniciar, digitar "Snipping Tool" e iniciá-la a partir daí. O senhor pode clicar manualmente em "Novo" para fazer uma captura de tela e usar a barra de ferramentas para fazer anotações, salvar ou copiar.
Se, como eu, o senhor gosta mais de atalhos, vá para Configurações > Acessibilidade > Teclado e ative a opção que permite iniciar a Snipping Tool usando a tecla PrtScn. Mas como o senhor não tem essa tecla, essa parte só ajuda se estiver usando um teclado externo com uma. Mesmo assim, vale a pena saber.
No caso de laptops ou teclados que ocultam o Print Screen por trás de uma tecla de função (geralmente chamada de "Fn"), talvez seja possível acioná-lo com Fn + Windows + Barra de espaço ou Fn + Shift + S - dependendoda marca.
Os notebooks Lenovo, Dell e HP são conhecidos por remapear ou ocultar a tecla Print Screen de diferentes maneiras, portanto, vale a pena verificar o guia do usuário do seu dispositivo ou apenas experimentar.
Se tudo mais falhar, Windows + Shift + S é seu melhor amigo. Ele funciona em todas as máquinas modernas com Windows 11 e não depende do Print Screen.
Ele também oferece mais controle sobre o que está sendo capturado, o que, honestamente, o torna a melhor opção, mesmo quando você tem uma tecla Print Screen.