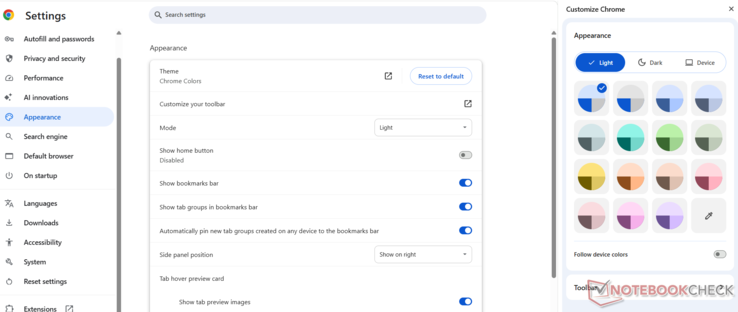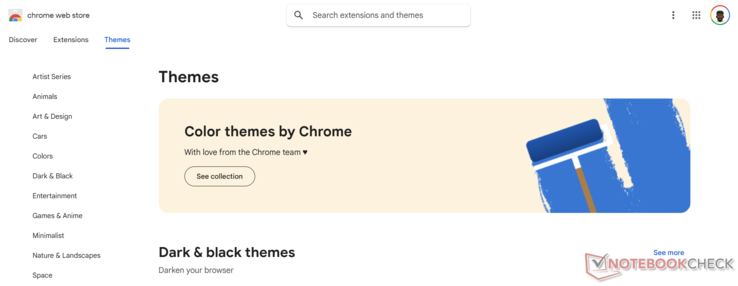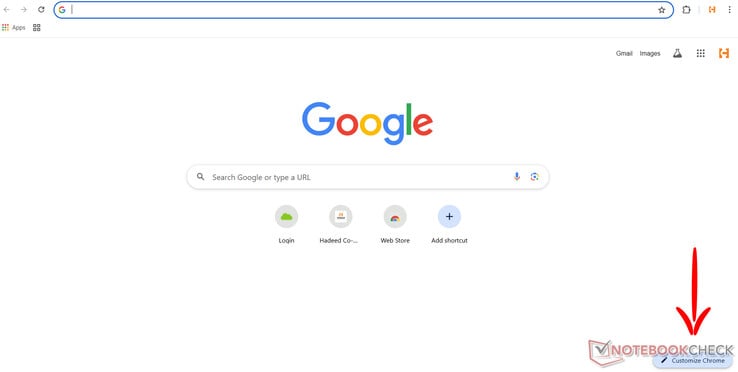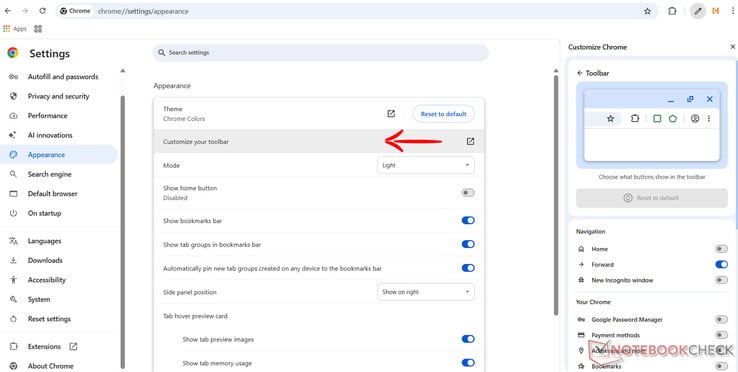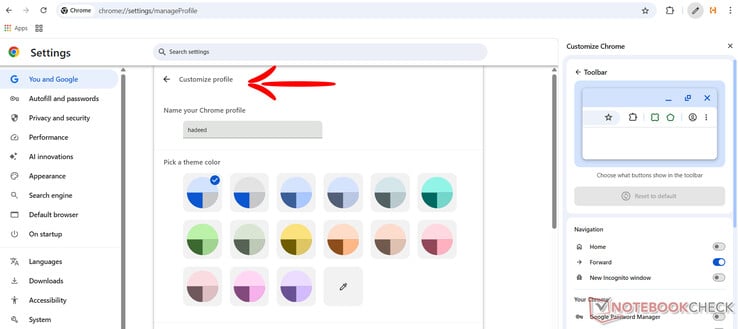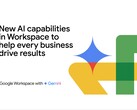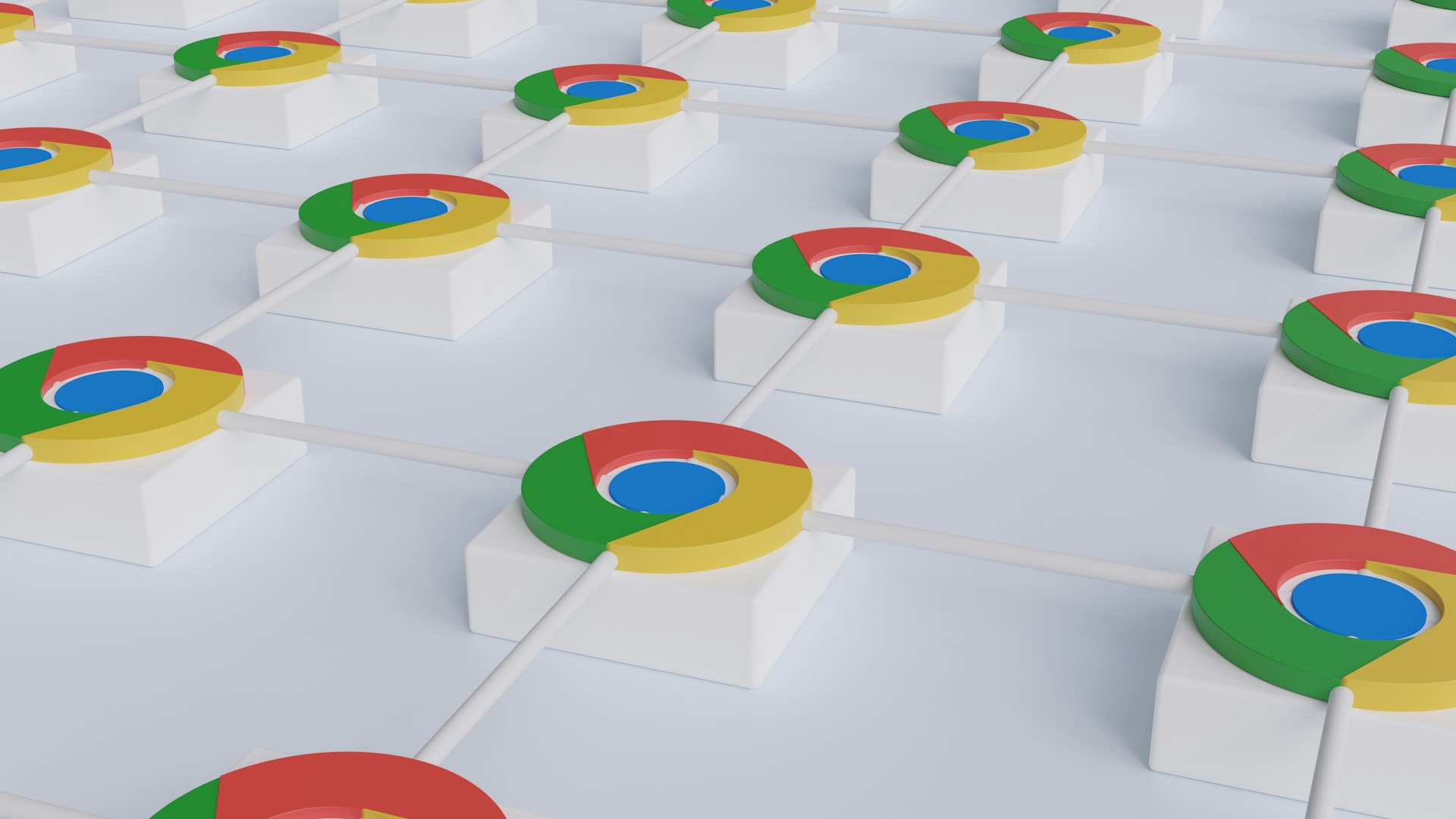
Como tornar o Google Chrome exclusivamente seu
CheckMag
Cansado de ver e sentir o Chrome igual ao de todo mundo? Este guia explica algumas maneiras de personalizá-lo a seu gosto.Antony Muchiri (traduzido por Ninh Duy) Publicado 🇺🇸 🇫🇷 ...
O Google Chrome é o navegador para desktop mais popular do mundo, com uma participação de mercado de cerca de 65,7%.
Embora tenha seu quinhão de problemas, muitos usuários o consideram atraente por sua facilidade de uso. O Chrome oferece uma experiência simples e confiável logo que sai da caixa.
Entretanto, a experiência padrão do Chrome pode parecer genérica e sem inspiração. Ela é funcional, mas não parece pessoal.
Se quiser que seu navegador reflita suas preferências e melhore seu fluxo de trabalho, a personalização é fundamental.
Embora o Chrome não ofereça muito em termos de personalizaçãoreuni vários métodos simples que o senhor pode usar para adaptá-lo ao seu gosto.
Alterar a aparência do Chrome com temas
Uma das maneiras mais perceptíveis de personalizar o Google Chrome é alterando seu tema. O Chrome oferece opções de cores integradas que permitem modificar rapidamente a aparência do navegador.
Navegando para Configurações > Aparência > Tema: As cores do Chrome permitem que o usuário selecione entre vários esquemas de cores predefinidos ou crie sua própria paleta personalizada.
Os Top 10
» Os Top 10 Portáteis Multimídia
» Os Top 10 Portáteis de Jogos
» Os Top 10 Portáteis Leves para Jogos
» Os Top 10 Portáteis Acessíveis de Escritório/Empresariais
» Os Top 10 Portáteis Premium de Escritório/Empresariais
» Os Top 10 dos Portáteis Workstation
» Os Top 10 Subportáteis
» Os Top 10 Ultrabooks
» Os Top 10 Conversíveis
» Os Top 10 Tablets
» Os Top 10 Smartphones
» A melhores Telas de Portáteis Analisadas Pela Notebookcheck
» Top 10 dos portáteis abaixo dos 500 Euros da Notebookcheck
» Top 10 dos Portáteis abaixo dos 300 Euros
Essas alterações afetam a barra de ferramentas, as guias e as bordas do navegador, dando ao Chrome uma nova aparência sem muito esforço.
Se quiser uma maneira mais drástica de alterar a aparência do seu Navegador Chrome a Chrome Web Store oferece centenas de temas completos em várias categorias.
Ao selecionar um tema da loja, é importante verificar as classificações e comentários, pois alguns temas podem afetar o desempenho.
O processo de instalação é simples: basta clicar em "Add to Chrome" no tema escolhido e ele será aplicado imediatamente.
Se quiser voltar ao visual padrão, o senhor pode redefinir o tema facilmente por meio das configurações de aparência.
Faça com que a página Nova guia trabalhe para o senhor
A página New Tab é onde o senhor inicia cada sessão de navegação, portanto, faz sentido personalizá-la.
Por padrão, ela mostra uma barra de pesquisa do Google e alguns atalhos, mas o senhor pode alterar essa configuração. Clique no botão "Personalizar Chrome" no canto inferior direito de uma nova guia para abrir o menu de personalização.
Aqui, o senhor pode alterar a imagem de fundo selecionando-a na galeria do Google ou fazendo upload de sua foto. O senhor também pode escolher um tema de cores que se adapte ao seu gosto. Na seção de atalhos, é possível adicionar, remover ou editar os links exibidos abaixo da barra de pesquisa. Reorganizar esses atalhos é tão simples quanto arrastá-los e soltá-los.
Alterne a exibição de atalhos entre "My shortcuts" (seus sites selecionados) e "Most visited sites" (gerados automaticamente) para controlar o que aparece quando o usuário abre uma nova guia.
Se o senhor desejar uma funcionalidade mais avançada, várias extensões podem transformar completamente a página Nova guia.
Opções como o Momentum substituem a página padrão por um painel de controle minimalista com ferramentas de produtividade, enquanto o Infinity New Tab oferece amplo suporte a widgets e personalização de layout.
Essas extensões podem ser encontradas e instaladas na Chrome Web Store, sendo que a maioria oferece opções de configuração adicionais para ajustar sua experiência.
Otimização da barra de ferramentas e da barra de favoritos
A barra de ferramentas acima das guias contém botões importantes, como os atalhos Home, Print e Password Manager.
Se ela não tiver as ferramentas de que o senhor precisa ou estiver desorganizada, é possível personalizá-la. Vá para Configurações e depois para "Personalizar sua barra de ferramentas" Aqui, o senhor pode ativar ou desativar botões e reorganizá-los arrastando e soltando.
A barra de favoritos também oferece opções adicionais de personalização - embora esteja visível por padrão, é possível ocultá-la nas configurações de aparência ou usando o atalho Ctrl+Shift+B.
Para aqueles que mantêm a barra visível, a organização dos favoritos em pastas e o uso de emojis nos nomes dos favoritos podem melhorar significativamente a usabilidade.
Clicar com o botão direito do mouse na barra de favoritos revela opções para adicionar novos favoritos ou pastas, permitindo que o senhor crie um sistema que corresponda ao seu fluxo de trabalho.
Implementação do modo escuro e ajustes de legibilidade
O modo escuro tem se tornado cada vez mais popular por seu apelo estético e pela redução do cansaço visual.
O Chrome facilita a ativação do modo escuro por meio das configurações de Aparência, onde o usuário pode escolher entre temas claros, escuros ou correspondentes ao sistema.
É importante observar que essa configuração afeta principalmente a interface do Chrome e não o conteúdo do site.
Se o senhor quiser um modo escuro consistente em todos os sites, extensões como o Dark Reader podem forçar o estilo escuro em páginas que não o suportam nativamente.
Ajuste as fontes e os tamanhos das fontes para maior conforto
Se as fontes ou os tamanhos padrão do Chrome não forem adequados para o senhor, altere-os. Em Settings > Appearance( Configurações > Aparência), localize a opção Font size (Tamanho da fonte) e escolha entre Very small (Muito pequena) e Very large (Muito grande).
Para obter um controle mais detalhado, clique em "Personalizar fontes" abaixo dela. Aqui, o senhor pode selecionar fontes específicas e definir tamanhos mínimos de fonte, o que ajuda na legibilidade e na acessibilidade.
Definir níveis de zoom padrão para páginas da Web
O Chrome define o zoom da página como 100% por padrão, mas o senhor pode ajustar isso globalmente ou por site.
Em Settings > Appearance( Configurações > Aparência), use o menu suspenso Page Zoom (Zoom da página) para definir um zoom padrão de 25% a 500%.
O senhor também pode aumentar ou diminuir o zoom em sites individuais por meio da opção Zoom do menu de três pontos. O Chrome lembra sua escolha para cada domínio, aplicando-a automaticamente na próxima vez.
Gerenciamento eficaz de vários perfis
Se o senhor compartilha o Chrome em diferentes contextos ou com outras pessoas, a personalização de perfis oferece uma maneira de manter ambientes separados.
Cada perfil do Chrome pode ser personalizado com nomes, avatares e esquemas de cores distintos, facilitando a identificação rápida do perfil que está sendo usado.
As opções de personalização podem ser acessadas clicando no ícone do seu perfil no canto superior direito e selecionando "Personalizar perfil"
Além da diferenciação visual, os perfis também mantêm marcadores, extensões e configurações separados.
A ativação da sincronização garante que suas configurações de perfil personalizadas sejam mantidas em todos os seus dispositivos, criando uma experiência consistente, esteja o usuário no desktop, laptop ou Chromebook.
Esse recurso é particularmente valioso para usuários que precisam separar a navegação profissional da pessoal ou que compartilham um computador com membros da família.
Explorando opções avançadas de personalização
Se o senhor deseja ampliar ainda mais a personalização do Chrome, há várias opções avançadas que vale a pena explorar.
Os sinalizadores experimentais do Chrome, que podem ser acessados digitando chrome://flags na barra de endereços, oferecem acesso a recursos avançados que ainda não foram totalmente integrados ao navegador.
Embora esses recursos possam oferecer possibilidades interessantes de personalização, eles devem ser usados com cautela, pois podem afetar a usabilidade do navegador Chrome.
Os atalhos de teclado também são outra poderosa via de personalização, permitindo que o usuário navegue no Chrome com mais eficiência.
Atalhos comuns como Ctrl+T para novas guias ou Ctrl+L para focalizar a barra de endereços podem acelerar significativamente seu fluxo de trabalho de navegação.
Para os usuários que realizam ações específicas com frequência, o sistema de extensões do Chrome permite uma personalização ainda mais profunda por meio de complementos que modificam ou aprimoram quase todos os aspectos da funcionalidade do navegador.
Entretanto, devo observar que, por mais que a personalização seja excelente, o excesso de extensões, temas ou atalhos pode tornar o Chrome mais lento.
Revise periodicamente suas extensões instaladas e remova as que não usa.