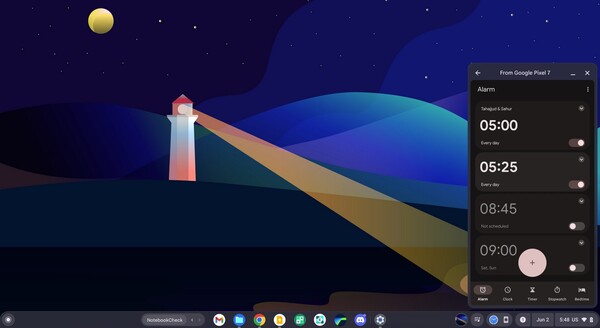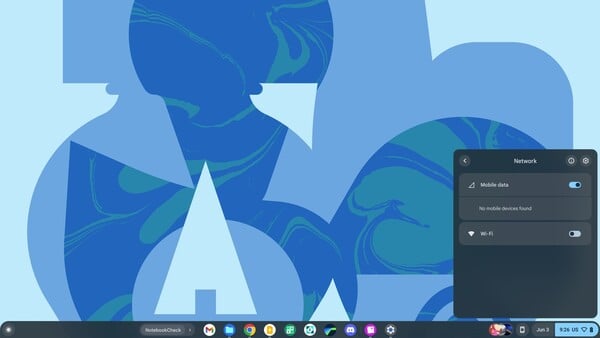Há alguns anos, troquei meu laptop Windows por um Chromebook, uma decisão da qual não me arrependo desde então. Até agora, tem sido uma experiência maravilhosa, considerando que o Chrome OS ainda é praticamente um sistema operacional novo em comparação com o Windows e o macOS. Apesar de ser novo, o Chrome OS ganhou vários recursos nos últimos anos, e aqui estão alguns bastante úteis que o senhor pode ou não conhecer.
Os Top 10
» Os Top 10 Portáteis Multimídia
» Os Top 10 Portáteis de Jogos
» Os Top 10 Portáteis Leves para Jogos
» Os Top 10 Portáteis Acessíveis de Escritório/Empresariais
» Os Top 10 Portáteis Premium de Escritório/Empresariais
» Os Top 10 dos Portáteis Workstation
» Os Top 10 Subportáteis
» Os Top 10 Ultrabooks
» Os Top 10 Conversíveis
» Os Top 10 Tablets
» Os Top 10 Smartphones
» A melhores Telas de Portáteis Analisadas Pela Notebookcheck
» Top 10 dos portáteis abaixo dos 500 Euros da Notebookcheck
» Top 10 dos Portáteis abaixo dos 300 Euros
1. Smart Lock
Os Chromebooks modernos vêm com um recurso chamado Phone Hub que permite emparelhar o telefone Android com o computador. A configuração do recurso é simples. Abra o aplicativo Settings (Configurações ) do seu Chromebooke selecione Connected devices (Dispositivos conectados ) no lado esquerdo do painel. Siga as instruções e o senhor estará pronto para começar. Depois que o telefone se conectar com êxito, vários recursos ficarão disponíveis, um dos quais é o Smart Lock. Esse recurso permite que o senhor desbloqueie o Chromebook com o telefone. É uma maneira conveniente de desbloquear o computador quando estiver em um local público ou se alguém estiver olhando por cima do seu ombro quando você tentar digitar a senha.
Para usar o Smart Lock, o Bluetooth precisa estar ativado no telefone e no computador. Portanto, se o senhor costuma desativar o Bluetooth em qualquer um dos dispositivos, terá que deixá-lo ativado. O telefone também precisa estar próximo ao seu Chromebook. Quando as duas condições forem atendidas, basta desbloquear o telefone pelo método que o senhor usa (impressão digital, desbloqueio facial, senha ou PIN) e o Chromebook também será desbloqueado.
2. Streaming de aplicativos
OApp Streaming é outro recurso disponível se o seu telefone estiver conectado ao seu Chromebook. Esse recurso permite que o senhor transmita vários aplicativos do seu telefone no seu Chromebook, como WhatsApp, X, Discord, Messages e até mesmo o aplicativo Clock, para citar alguns. Alguns aplicativos que não podem ser transmitidos incluem o Phone, Camera, Authenticator etc. Ao abrir um aplicativo compatível, o usuário pode interagir com ele da mesma forma que faria no telefone usando o mouse ou a ponta dos dedos se o seu Chromebook tiver uma tela sensível ao toque. Além disso, é possível digitar respostas com o teclado do seu Chromebookpara aplicativos de mensagens.
A vantagem desse recurso é que você não precisa pegar o telefone para responder a uma mensagem ou verificar o feed do Instagram. Assim como o Smart Lock, o Bluetooth precisa estar ativado nos dois dispositivos para usar o App Streaming. Eles também precisam estar conectados à mesma rede Wi-Fi. Quando as duas condições forem atendidas, clique no ícone do telefone na parte inferior esquerda da tela. Seus aplicativos mais recentes deverão estar visíveis. Clique em qualquer um deles ou na coleção de ícones de aplicativos para escolher um aplicativo da lista de aplicativos do seu telefone. O aplicativo selecionado será aberto em uma pequena janela no lado direito da tela. O senhor pode minimizar a janela e o ícone do aplicativo ficará visível na parte inferior da tela. O senhor também pode clicar no ícone do telefone ao lado do ícone do aplicativo para abrir outro aplicativo. Entretanto, o senhor só pode abrir um aplicativo por vez.
3. Tethering instantâneo
Embora existam Chromebooks com LTE, a maioria dos modelos, como o Asus Chromebook CM14(atualmente por US$ 209 na Amazon) não tem LTE. Entretanto, com o Instant Tethering e seu smartphone Android conectado, o senhor pode se conectar facilmente à Internet quando estiver longe de uma rede Wi-Fi. O recurso permite que os usuários se conectem à Internet por meio do telefone e, embora possa parecer que o senhor está apenas usando o recurso Hotspot disponível nos smartphones, é mais simples.
Para usar o Instant Tethering, ative os dados móveis no telefone e alterne o botão de dados móveis nas configurações de rede Chromebook. Seu telefone deve aparecer sob o botão de alternância. Clique nele e o Chromebook se conectará à Internet por meio do telefone. Quando conectado, um ícone de sinal de rede aparecerá no lugar do ícone de rede Wi-Fi na parte inferior da tela.
4. Mesas (vários desktops)
Assim como o Windows, o Chrome OS também oferece suporte a vários desktops, e esse recurso é chamado de Desks. É uma ótima maneira de organizar sua área de trabalho, como separar trabalho e diversão ou diferentes projetos de trabalho. Para criar outra área de trabalho no Chrome OS, pressione a tecla Mostrar janelas (a tecla de função com um retângulo e duas linhas à direita) e clique no botão de adição em forma de pílula. O senhor pode dar um nome a essa área de trabalho, mas não pode dar a ela um papel de parede separado, como no Windows. No entanto, o Chrome OS permite que o usuário salve uma mesa para mais tarde, mescle várias mesas e mova guias ou janelas de uma mesa para outra.
O usuário pode alternar entre as mesas deslizando quatro dedos no trackpad, pressionando a tecla Search ou Launcher + colchete esquerdo ou direito ou simplesmente clicando no botão em forma de pílula na prateleira.